Word 2016 Mac Shortcut For Small Caps
Word 2016 Tricks to Remember. Here’s a short list of the most helpful Microsoft Word 2016 tricks that may come in handy for your word-processing needs. Keep these suggestions in mind when you compose a new document: Press Ctrl+Enter to start a new page. This key combination inserts a hard page break, which forces a new page automatically. Word 2016 has the handy Change Case command, but Excel 2016 doesn’t have an equivalent. Fortunately, you can accomplish the same thing using the UPPER, LOWER, and PROPER functions.
• The settings in some versions of the Macintosh operating system and some utility applications might conflict with keyboard shortcuts and function key operations in Office. For information about changing the key assignment of a keyboard shortcut, see Mac Help for your version of the Macintosh operating system or see your utility application. • The following list includes keyboard shortcuts for only the most common tasks.
Create Your Own Labels with Graphics Word allows you to print sheets of identical labels, but they contain only simple text. You can get creative here by adding color, fancy fonts, and formatting. The best way to make your label stand out is to add a picture or other graphics.
Tip: If you know the key combination to move the cursor, you can generally select the text by using the same key combination while holding down SHIFT. For example, + RIGHT ARROW moves the cursor to the next word, and + SHIFT + RIGHT ARROW selects the text from the cursor to the beginning of the next word.
• Select Keyboard. • On the Keyboard tab, select the check box for Use all F1, F2, etc. Keys as standard function keys. Function key shortcuts To do this Press Undo the last action F1 Cut selected text or graphics F2 Copy selected text or graphics to the clipboard F3 Paste the Clipboard contents F4 Choose the Go To command (Edit menu) F5 Open the Spelling and Grammar dialog box F7 Extend a selection F8 Update selected fields. F9 Go to the next window + F6 Copy selected text Shift + F2 Change letters to uppercase, lowercase, or mixed case Shift + F3 Repeat a Find or Go To action Shift + F4 or + Shift + F4 Move to the previous insertion point Shift + F5 Open the Thesaurus pane Shift+ F7 Shrink a selection Shift+ F8 Switch between a field code and its result. Shift + F9 Go to the previous field This keyboard shortcut conflicts with a default Mission Control key for Show Desktop.
For information about changing the key assignment of a keyboard shortcut, see Mac Help for your version of the Mac OS or see your utility application. Also see Shortcut conflicts later in this topic.
• To create a new style, click the arrow to the right below the style group, and click New Style. • Display the Styles pane. • Press Ctrl+Alt+Shift+S, which is Word’s most memorable keyboard shortcut. • Right-click one of your styles. • Choose the command Add to Style Gallery. The style won't be removed from the Styles pane, it will remain there, but it now shows up in the Style Gallery, which you might find more useful.
• Press Ctrl+H to conjure up the Find and Replace dialog box. • Press Ctrl+V to paste the text in the Find What box. Leave the Replace With box blank. • Click the Replace All button. At this point, Word may replace only the selected text.
On the Home tab, in the Font group, click Change Case (Aa). Do one of the following: To capitalize the first letter of a sentence and leave all other letters as lowercase, click Sentence case. To exclude capital letters from your text, click lowercase.
FWIW the keyboard shortcut works OK here. Does the font have Small caps glyphs? AFAIK there is currently no way to modify the toolbars on this version of Word. You can check that the key is assigned by going into Tools->CustomizeKeyboard, selecting category Format, and searching for SmallCaps.
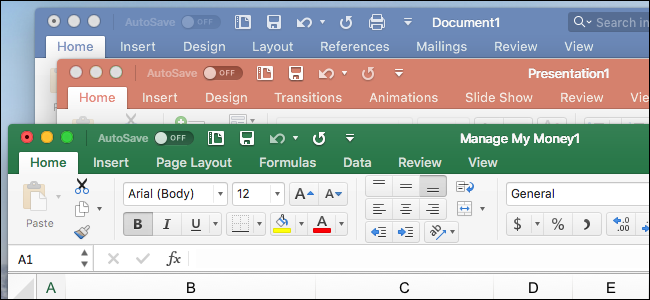
To Press the shortcut keys, and then drag a column boundary Move a single column line Retain table width No key Retain column sizes to the right Change table width SHIFT Equally resize all columns to the right Retain table width + SHIFT Proportionally resize all columns to the right Retain table width Inserting paragraphs and tab characters in a table To insert Press New paragraphs in a cell RETURN Tab characters in a cell OPTION + TAB Data merge To use the following keyboard shortcuts, you must first set up a data merge. To Press Merge a document CONTROL + SHIFT + N Edit a data-merge data document CONTROL + SHIFT + E Check for errors CONTROL + SHIFT + K Insert a merge field CONTROL + SHIFT + F Footnotes and endnotes To insert Press A footnote + OPTION + F An endnote + OPTION + E See also Technical support for customers with disabilities Microsoft wants to provide the best possible experience for all our customers. If you have a disability or questions related to accessibility, please contact the for technical assistance. The Disability Answer Desk support team is trained in using many popular assistive technologies and can offer assistance in English, Spanish, French, and American Sign Language. Please go to the Microsoft Disability Answer Desk site to find out the contact details for your region.
You can also create a new style or modify an existing one. This is useful if you’ve formatted a particular paragraph, heading, or block of text to fit the look and feel of your organization or subject. We Never Go Out of Style!
• Click the Layout Options button. If you don’t see the Layout Options button, click the image. The button appears near the image’s upper right corner.
Apple Footer • This site contains user submitted content, comments and opinions and is for informational purposes only. Apple may provide or recommend responses as a possible solution based on the information provided; every potential issue may involve several factors not detailed in the conversations captured in an electronic forum and Apple can therefore provide no guarantee as to the efficacy of any proposed solutions on the community forums.
Word 2016 Tricks to Remember Here’s a short list of the most helpful Microsoft Word 2016 tricks that may come in handy for your word-processing needs. Keep these suggestions in mind when you compose a new document: • Press Ctrl+Enter to start a new page. This key combination inserts a hard page break, which forces a new page automatically.
Small capitals are often done as glyph variants drawn off lower case in line layout, so in typography the opposite can be lower case. There is a titling case in fine typography. This case is shorter than upper case and taller than lower case.
Short Tutorial on How to Change Between Uppercase and Lowercase Text in Microsoft Word 2016. IGNORE Change uppercase and lowercase text in Microsoft Word Any text that is in all uppercase or lowercase can be changed by using the shortcut key Shift + F3. Below are the steps on how to do this in Microsoft Word. Highlight all the text you want to change. Hold down the Shift key and press F3.
Note: For information on automatic capitalization rules, see. Change case To change the case of selected text in a document, do the following: • Select the text for which you want to change the case. • On the Home tab, in the Font group, click Change Case ( Aa). • Do one of the following: • To capitalize the first letter of a sentence and leave all other letters as lowercase, click Sentence case. • To exclude capital letters from your text, click lowercase. • To capitalize all of the letters, click UPPERCASE.
• To use a keyboard shortcut to change between lowercase, UPPERCASE, and Capitalize Each Word, select the text and press SHIFT + F3 until the case you want is applied, or in Word 2016 for Mac select the text, and then press fn+ SHIFT + F3 until the style you want is applied. • In Word 2016 for Mac you can also format text in all small capital letters: Select the text, and then press + SHIFT + K.
One tab is all you need. If you’re inserting more than one tab, you need to reset the tab stops. • Always use one tab between columns to line them up. Free visual studio for mac. Doing so will make editing the information easier. • If you need to change the page formatting in the middle of your document, start a new section. Sections allow you to use multiple page-format attributes in a single document.
Always Save and Backup Your Work. Always Save Your Work! I cannot stress this enough- Save your work constantly.
• Press Shift+Enter to insert a soft return. This keypress is useful for breaking a line of text, such as in a document title or an address. • Use tabs to line up your text. Never use spaces for this task.
This is frustrating beyond belief, and it is so easy to avoid the heartache by constantly saving. You'll never lose more than a few minutes of work.
Ctrl+Shift+K does work in Word and Outlook 2016. That it doesn't work in your programs suggests that some other program has hijacked the shortcut. For example, Snagit can do that, although Ctrl+Shift+K isn't one of its default shortcuts. The first step is to verify that the shortcut is still assigned in Office. For Word, go to File > Options > Customize Ribbon and click the Keyboard Shortcuts Customize button. Set the category to All Commands and select the SmallCaps command on the right. The Current Keys box should show Ctrl+Shift+K; if it doesn't, then click in the 'Press new shortcut key' box and press the shortcut, then click the Assign button.
In this topic. Frequently used shortcuts This table provides the frequently used shortcuts in Word 2016 for Mac. To do this Press Undo the last action + Z or Control + Z Cut selected text or graphics + X or Control + X Copy selected text or graphics to the Clipboard + C or Control + C Paste the Clipboard contents + V or Control + V Choose the Go To command (Edit menu) Option + + G Open the Spelling and Grammar dialog box Option + + L Extend a selection F8 Go to the next window + Grave accent ( ` ) Choose the Save As command (File menu). Tip: If you know the key combination to move the cursor, you can generally select the text by using the same key combination while holding down Shift.
Hold down the Shift key and press F3. Each time you press the F3 key while holding down the Shift, the text switches from proper case (first-letter uppercase and the rest lowercased), to all uppercase (all capital letters), and then all lowercase.
This can be a bit annoying, but you can do so easily by following steps the next steps. • Carefully select the text > including the angle brackets on either side. You have to select the whole thing; clicking only the field turns it gray. That’s not selecting!
Scaling the unit of size down in size is down without visual compensation for legibility, so the weight and width is now too light and less legible. The command is there to do two things: support fake small capitals in fonts that don't have true small capitals, and support fake small capitals in fonts that do have true small capitals that cannot be used in PDF because the true small archives will be unsearchable. Typographically speaking, this is a sad and sorry state of affairs. Type production people do not agree about whether small capitals are glyph variants drawn off lower case or are glyph variants drawn off upper case. When small capitals are faked, they are drawn by faking from capitals, so the opposite of small capitals in that case is capitals.
The “lookup” function, allows users to select a word or phrase and either look it up in a dictionary or search the web for it. This brings extra information and images into the sidebar when you search for a term, allowing context without leaving Word. Quick Layout Options Word has some great layout options. I generally use and recommend two: one for fast viewing, the other for fast text editing.
Here's how to do so: • Save the Word document you wish to share on to OneDrive or SharePoint. • Click the Share button on the top right side of your toolbar. In the Share box, under Invite People, type the email address(es) for the people you want to have access to your document. Next, choose the editing rights, add an optional message to your invitation, and click on Share to send out the invite. Set the “automatically share changes” option to Ask me or Always. • When any of your co-authors work on this document, you will receive a notification asking for your permission to implement real-time updates for changes made by others.