How To Find Screen Resolution For Mac
• Assuming you haven’t previously edited the screen resolution settings, ‘Default for Display’ should be selected. Give the ‘Scaled’ radio button a click. The next steps will vary, depending on whether your Mac has a Retina or a non-Retina display: 1. Changing the resolution on a non-Retina Display When you select the ‘Scaled’ button, you’ll see various screen resolution options, which will vary depending on your Mac’s technical specs. You can uncover some additional options, by holding the ‘Option’ key and clicking the ‘Scaled’ radio button again, as I’m doing in the following screenshot. At this point, you can select any of the available screen resolutions. Changing the screen resolution on a Retina Display Mac If your MacBook, MacBook Pro, or iMac has a Retina Display, then selecting the ‘Scaled’ radio button will reveal up to five different scaled resolutions for you to choose from, including ‘Larger Text’ and ‘More Space.’ While it currently isn’t possible to set a specific resolution for Macs with Retina Displays, one possible workaround is to attach an external display to your Retina Display Mac.
By default, you Mac’s display runs at its native resolution, which is the resolution the display is designed for. Image quality tends to look the best at native resolution, but you might find it too small or otherwise inadequate for your use. Fortunately, it’s easy to change the screen resolution.
Alternatively, if you love to multitask, then you may want to try increasing the resolution so that you can fit even more apps and windows onto your screen. In this article I’m going to show you how to adjust the screen resolution on Retina and non-Retina displays, and how to perfect the screen resolution on any external display you may be using with your Mac. Things to be aware of Before we get into the ‘how to,’ it’s important to note that not all screen resolutions will be appropriate for your particular Mac.
A list of screen resolutions appears on the left. The last resolution listed is the native resolution. When you select a resolution, your display will automatically change to it.
Use framework 'CoreGraphics' use scripting additions set sizes to item 1 of (current application's NSScreen's mainScreen's frame as list) set theRez to ('width:' & width of size of sizes & ' x height:' & height of size of sizes) as string display dialog theRez with title 'Main Screen Rez' buttons 'OK'.
Yeah, I know. But the Displays menu extra no longer shows the available resolutions. Francine PS--If all you want is the size in pixels you go to About This Mac in the Apple menu, click the More Info button, then the Displays tab. Message was edited by: Francine Schwieder.
Single 3.5mm stereo output means you'll be switching cables manually between headphones and studio monitors, and you'll need a Y-cable for the monitors. • Cons Doesn't work with PCs. Apogee one for mac. No MIDI in/out for use with iOS.
Apple assumes no responsibility with regard to the selection, performance, or use of third-party websites or products. Apple makes no representations regarding third-party website accuracy or reliability. Risks are inherent in the use of the Internet. For additional information. Other company and product names may be trademarks of their respective owners.
How to find out what screen resolution you are using on your macOS device. Your display’s resolution determines the size of text and objects on your screen. By default, the resolution on your display is set to show the sharpest text and the most detailed images. While it’s best to use the default resolution, you can manually set the resolution to make text and objects appear larger on your screen, or adjust it to make text and objects appear smaller so you have more space on your screen. Depending on how you adjust the resolution, some app windows may not fit entirely on the screen. Using a scaled resolution may affect performance.
Open Terminal app and run this command: system_profiler SPDisplaysDataType. You will see output that looks like this: $ system_profiler SPDisplaysDataType Graphics/Displays: Intel Iris Graphics 6100: Chipset Model: Intel Iris Graphics 6100 Type: GPU Bus: Built-In VRAM (Dynamic, Max): 1536 MB Vendor: Intel (0x8086) Device ID: 0x162b Revision ID: 0x0009 Displays: Color LCD: Display Type: Retina LCD Resolution: 2560 x 1600 Retina Retina: Yes Pixel Depth: 32-Bit Color (ARGB8888) Main Display: Yes Mirror: Off Online: Yes Built-In: Yes.
Apple Footer • This site contains user submitted content, comments and opinions and is for informational purposes only. Apple may provide or recommend responses as a possible solution based on the information provided; every potential issue may involve several factors not detailed in the conversations captured in an electronic forum and Apple can therefore provide no guarantee as to the efficacy of any proposed solutions on the community forums. Apple disclaims any and all liability for the acts, omissions and conduct of any third parties in connection with or related to your use of the site. All postings and use of the content on this site are subject to the.
• iMac (Retina 5K, 27-inch, 2017) displays have a 5120-by-2880 native resolution with support for one billion colors. • iMac (Retina 4K, 21.5-inch, Late 2015) displays have a 4096-by-2304 native resolution with support for millions of colors. • iMac (Retina 4K, 21.5-inch, 2017) displays have a 4096-by-2304 native resolution with support for one billion colors.
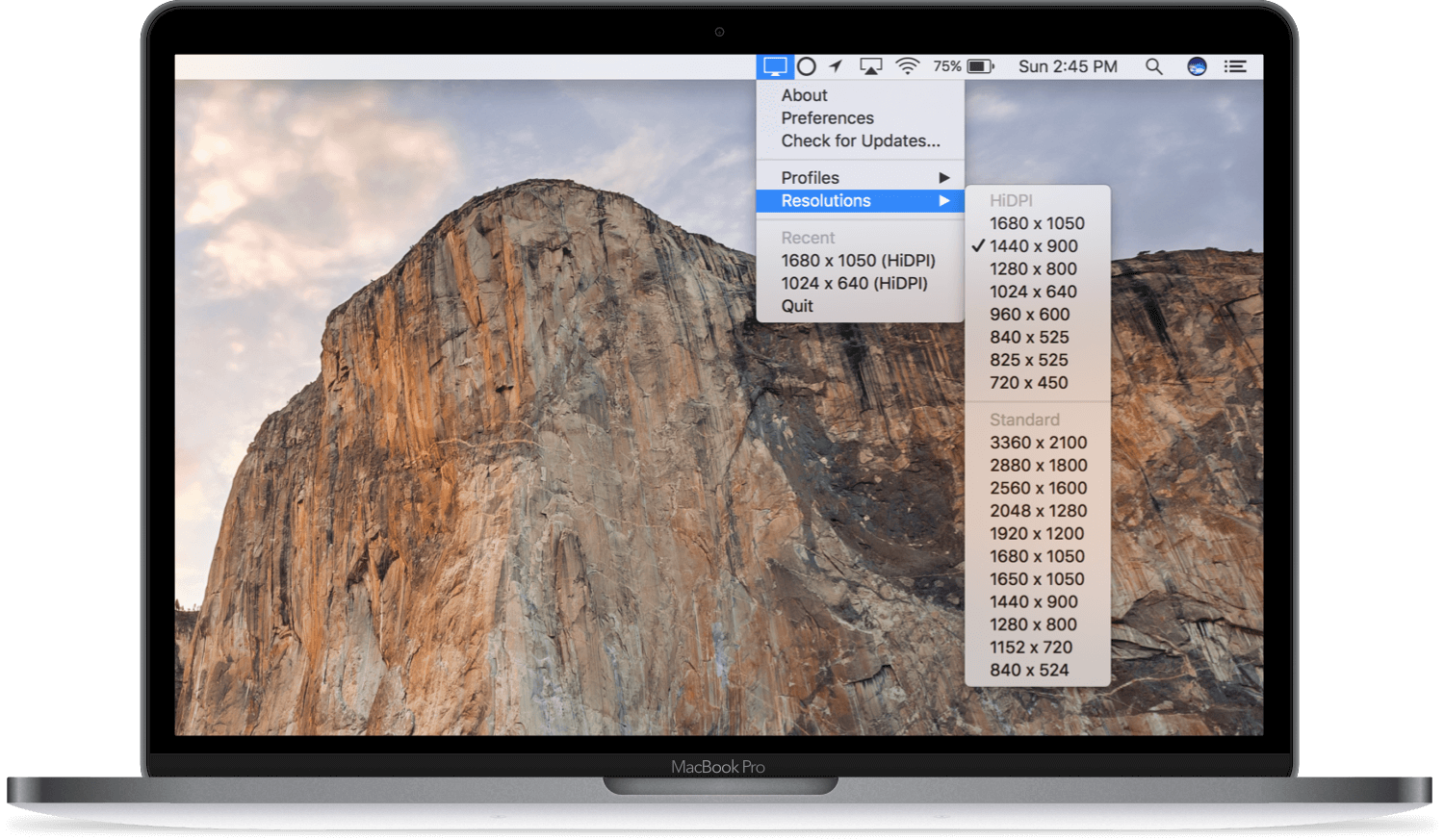
• Place a checkmark next to 'Open in Low Resolution' • Close the window and open the app again. You can also contact the developer of the application to see if they offer an update to the application for the Retina display. If your MacBook, MacBook Pro, or iMac has a Retina display, it automatically optimizes the resolution for the internal Retina display and any external displays that you attach. You can adjust resolutions for displays by choosing System Preferences from the Apple menu and then clicking Displays. If you have Mirror Displays enabled (under the Arrangement tab in Displays System Preferences), you'll see an 'Optimize for' pop-up menu in the Display tab on both internal and external displays. This allows you to optimize for the internal or external display, or even scale the content on both.
If Mirror Displays isn't enabled, then you're using Extended Desktop mode. In this case, you can set resolutions individually for each display. Check the Display System Preferences window that has the description for the display you want to adjust on the top of the window (each display has its own preferences window). Adjust as necessary. Information about products not manufactured by Apple, or independent websites not controlled or tested by Apple, is provided without recommendation or endorsement.
You can see the current resolution in the Display system preferences. On a Macbook. Retina, If you have scaled selected for resolution Hover your mouse over the current scaled selection and the resolution will be shown. If you have default selected for resolution then the resolution is not shown. ( I cannot check my non retina desktop at the moment) But either way you could run this Applescript/Objective - C script from your Applescript Menu or from Script Editor.
How to find out what screen resolution you are using on your macOS device. Your display’s resolution determines the size of text and objects on your screen. By default, the resolution on your display is set to show the sharpest text and the most detailed images. While it’s best to use the default resolution, you can manually set the resolution to make text and objects appear larger on your screen, or adjust it to make text and objects appear smaller so you have more space on your screen. Depending on how you adjust the resolution, some app windows may not fit entirely on the screen.
In this tutorial, I’ll show you each step towards customizing the screen resolution to a setting that you prefer. I’ll also show how to set up your Mac so you can quickly switch between resolution settings. This tutorial is done using Mac OS X 10.6.6.
Here is my episode: ALL VM OFF and VB QUIT! SET: VBoxManage setextradata “Sierra” VBoxInternal2/EfiHorizontalResolution 1900 2. GET: VBoxManage getextradata “Sierra” VBoxInternal2/EfiHorizontalResolution give me: Value:1200 3. (same with Vertical) 4. Run VM > Niiiiiiiiiiit > 1024×768 🙁 5. Re-run GET: VBoxManage getextradata “Sierra” VBoxInternal2/EfiHorizontalResolution give me: No Value Set All is done in ADMIN mode 🙁 VB 5.2.4 r119785 Sierra 10.12.6 Windows 10 64 bits Any idea? Thanks a lot, and Happy NewYear:-p.
For example, after switching to a different resolution you may discover that certain apps no longer even fit onscreen, or that strips of empty space appear along either side of the screen. You may need to experiment with a few different resolutions, in order to find the one that’s right for your particular Mac. It’s also possible that selecting a very high resolution may impact your Mac’s performance, as some graphics cards will struggle to display content at higher resolutions.
I accidently discovered the resolution of my new rMBP 13' the other day when I was checking on something else. Take a full screen shot (command-shift-3), then open it in Preview, go to menu item Tools and select Show Inspector. At the bottom it gives image size in pixels and the Image DPI.
As an example, I want to change the resolution from 1024×768 to 1440×900. I hope you get something from this pictorial tutorial. Related Post: Step #1. Play your installed macOS Sierra on VirtualBox and confirm the current and default screen resolution. After that turn off your VirtualBox VM and close all VirtualBox tabs.
• In the Applications folder that opens, click the app's icon so it's highlighted. • Choose Get Info from the File menu.
They seem to have replaced it with the Mirroring menu. Ah, that's what that menu bar icon is! I had my rMBP connected to the TV yesterday and subsequently noticed a peculiar sort-of display icon had appeared, and figured it had something to do with the TV, but it wasn't clear what. I wonder how many different ways there are to get the answer to the question? I know that most Mac things have at least two or three different ways to accomplish the same thing. So far we're up to three.
• MacBook (Retina, 12-inch, Early 2015) and later displays have a 2304-by-1440 resolution at 226 pixels per inch with support for millions of colors. If you need to adjust the resolution of your display, choose System Preferences from the Apple () menu. The Retina display offers scaled resolutions. These allow you to have text and objects appear larger and more visible, or smaller, which provides more space for windows and apps. Your Mac will show either four or five scaled resolution options depending on its model. Here's an example of four scaled resolution choices: Here's an example of five scaled resolution choices: Retina displays use scaled resolutions rather than the specific resolution settings that external displays use. If you need to use a different resolution than those available on the built-in display, attach an external display via HDMI, Thunderbolt, or DisplayPort.
Renamed (from How to Get Current Screen Resolution from Command Line in Mac OS X Terminal in OS X Typically Mac users will retrieve the screen resolution of connected displays through the Displays system preference panel in OS X. There’s certainly nothing wrong with that approach, it’s easy and quick, but because it uses the graphical interface of OS X it’s not necessary helpful for scripting purposes or remote management through Remote Login and SSH connections. In these situations, and plenty of others, you may wish to retrieve the current screen resolutions of displays from the command line in Mac OS X. You can get the precise screen resolution with the help of the system_profiler command, which pulls detailed system info as a command line version of the Apple System Profiler utility, long bundled with OS X. The syntax to use is simple, and you’ll probably want to clean up the output with grep to just display the resolution. The system_profiler command for getting just the resolution of connected displays is as follows, as usual with command line syntax be sure the command is on a single line: system_profiler SPDisplaysDataType grep Resolution The usage of sudo is not necessary, but you can prefix the command with it if you wanted to for some reason or another. Output is easily read and should look something like the following: $ system_profiler SPDisplaysDataType grep Resolution Resolution: 1920 x 1080 If you’re using multiple displays with the Mac, the resolution for each connected screen will be reported back.
How to change your screen resolution on a built-in display You can increase and decrease the screen resolution in your System Preferences: • Select the ‘Apple’ logo from your Mac’s menu bar. • Navigate to ‘System Preferences > Displays.’ • Make sure the ‘Display’ tab is selected.
Using a scaled resolution may affect performance.
These Mac computers come with a built-in Retina display: • MacBook Pro (Retina, 13-inch, Late 2012) and later displays have a 2560-by-1600 native resolution at 227 pixels per inch with support for millions of colors. • MacBook Pro (Retina, Mid 2012) and MacBook Pro (Retina, 15-inch, Early 2013) and later displays have a 2880-by-1800 native resolution at 220 pixels per inch with support for millions of colors. • iMac (Retina 5K, 27-inch) displays from 2014 and 2015 have a 5120-by-2880 native resolution with support for millions of colors.
Regardless of whether you’re using an external display, or you’re happy with your Mac’s built-in display, your screen resolution settings determine how large text and images appear onscreen, and also affects the sharpness and clarity of everything you see on your Mac. Every model of Mac has a default resolution that’s designed to give you the sharpest text and the most detailed images, but if you’re unhappy with these default settings, then you can always adjust the screen resolution manually. In particular, you may want to try decreasing the resolution if spending time in front of the computer is leaving you with headaches or eye-strain, as this will increase the size of the onscreen content and take some of the pressure off your eyes.